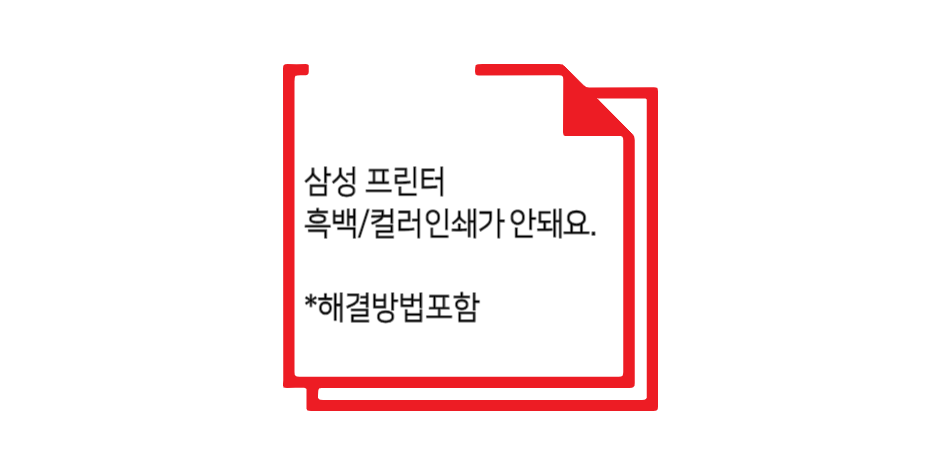
삼성 프린터를 사용하다 생기는 오류 중 인쇄할 때 컬러 또는 흑백이 나오지 않는 문제를 많은 분들이 얘기합니다. 그래서 이번 글에서는 이 오류의 해결방법에 대해 얘기해 보도록 하겠습니다. 그전에 프린터에 잉크가 부족하지는 않은지 꼭 확인을 한 후 아래 글을 읽어주세요.
삼성 프린터 흑백(또는 컬러) 인쇄가 안돼요.
삼성전자서비스 홈페이지에서 말하는 예상 원인은 프린터 드라이버의 속성에서 색상 설정이 흑백 혹은 컬러로 설정되어 있어서 생길 수 있다고 말합니다. 따라서 속성에서 색상설정을 확인하기 위해 윈도우 설정의 장치 및 프린터로 들어가 보겠습니다.
- 윈도우 7 : 시작 → 장치 및 프린터
- 윈도우 8 : 윈도우 키 + x키 눌러서 → 제어판 → 하드웨어 및 소리 → 장치 및 프린터 보기
- 윈도우 8.1 : 작업표시줄 왼쪽에서 마우스 오른쪽 클릭 → 제어판 → 장치 및 프린터
- 윈도우 10 : 시작 → 설정 → 장치 → 프린터 및 스캐너
위 방법을 통해 장치 및 프린터에 진입했다면 내가 연결한 프린터 이름이 보일 겁니다. 프린터 이름에 마우스를 올리고 마우스 오른쪽 클릭을 하여 인쇄 기본 설정을 선택합니다. 그 후 그래픽 탭으로 이동해 색상 설정을 흑백 또는 컬러로 선택 후 확인을 누릅니다.
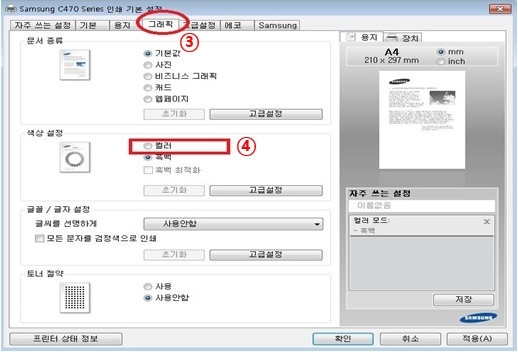
위 이미지처럼 인쇄 기본 설정 화면이 나오지 않는다면 아래 이미지를 참고하세요.
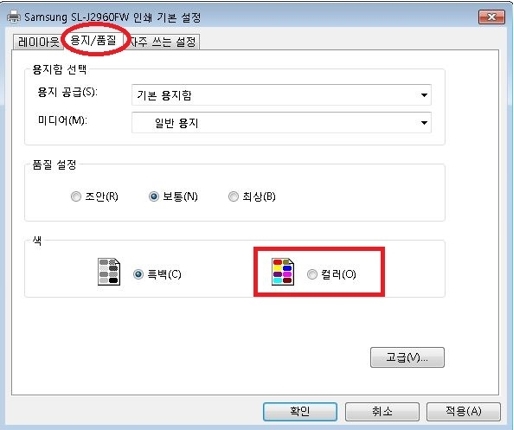
흑백이 안 나온다면 흑백으로 바꾸고, 컬러가 안 나온다면 컬러로 바꿔주신 후 프린터를 사용해 정상적으로 인쇄되는지 확인해 봅니다. 만약 정상적으로 인쇄가 되지 않는다면 다음 방법으로는 프린터 드라이버를 재설치해야 합니다. 아래는 드라이버를 삭제 후 재설치하는 과정의 설명입니다.
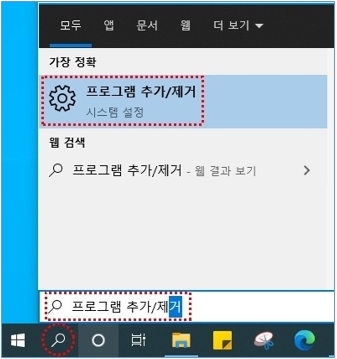
1) 제어판의 프로그램 추가/제거로 들어갑니다.

2) 프린터 드라이버를 찾은 후 제거해 줍니다.
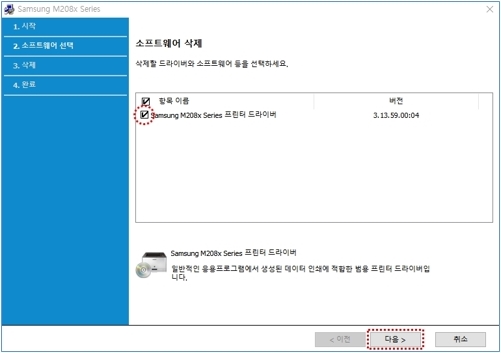
3) 삭제할 프린터 드라이버가 맞는지 확인 후 다음을 눌러 삭제를 진행합니다.
삼성 프린터 드라이버 설치 다운로드 방법
프린터를 처음 구매한 후 정상적으로 사용하기 위해서는 모델에 맞는 프린터 드라이버를 설치하는 과정이 필수입니다. 이번 글에서는 삼성의 프린터 드라이버와 매뉴얼을 설치하는 방법에 대
btctrd.tistory.com
4) 위 과정을 통해 드라이버를 삭제했다면 이제는 드라이버를 재설치해야 합니다. 삼성 프린터 드라이버를 설치하는 전체적인 과정은 블로그에 쉽고 깔끔하게 정리해 두었으니 참고해서 드라이버를 재설치해줍니다.
설치가 완료된다면 프린터를 실행해 인쇄가 정상적으로 진행되는지 확인해 줍니다. 프린터 드라이버를 재설치했음에도 흑백 또는 컬러가 인쇄가 안된다면 삼성의 전문 상담사와의 점검을 통해 증상에 대해 정확히 판단해야 합니다.
'프린터 및 드라이버 정보' 카테고리의 다른 글
| 캐논(Canon) 프린터 지원코드 5200 오류 원인, 해결방법 (0) | 2024.04.05 |
|---|---|
| 캐논(Canon) 프린터 잉크 카트리지 인식 오류 1403 해결방법 (0) | 2024.03.21 |
| 캐논(Canon) 잉크젯 복합기 MAXIFY GX7091 드라이버 설치 다운로드 (0) | 2024.03.17 |
| 삼성 프린터 자주 발생하는 오류 TOP5 총정리(해결방법 포함) (0) | 2024.03.16 |
| 캐논(Canon) 복합기 MAXIFY GX6590 드라이버 설치 다운로드 방법 (0) | 2024.03.15 |



