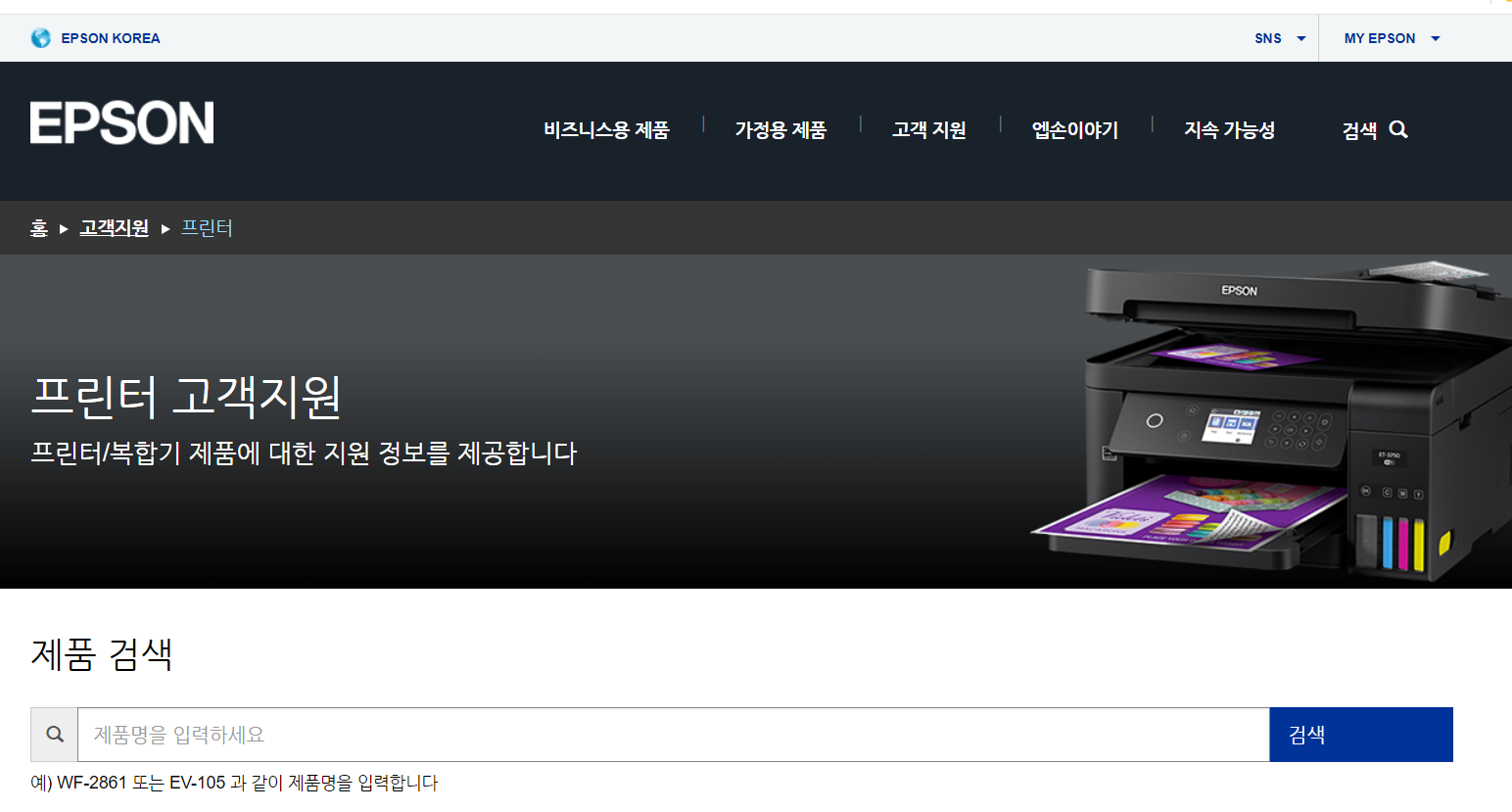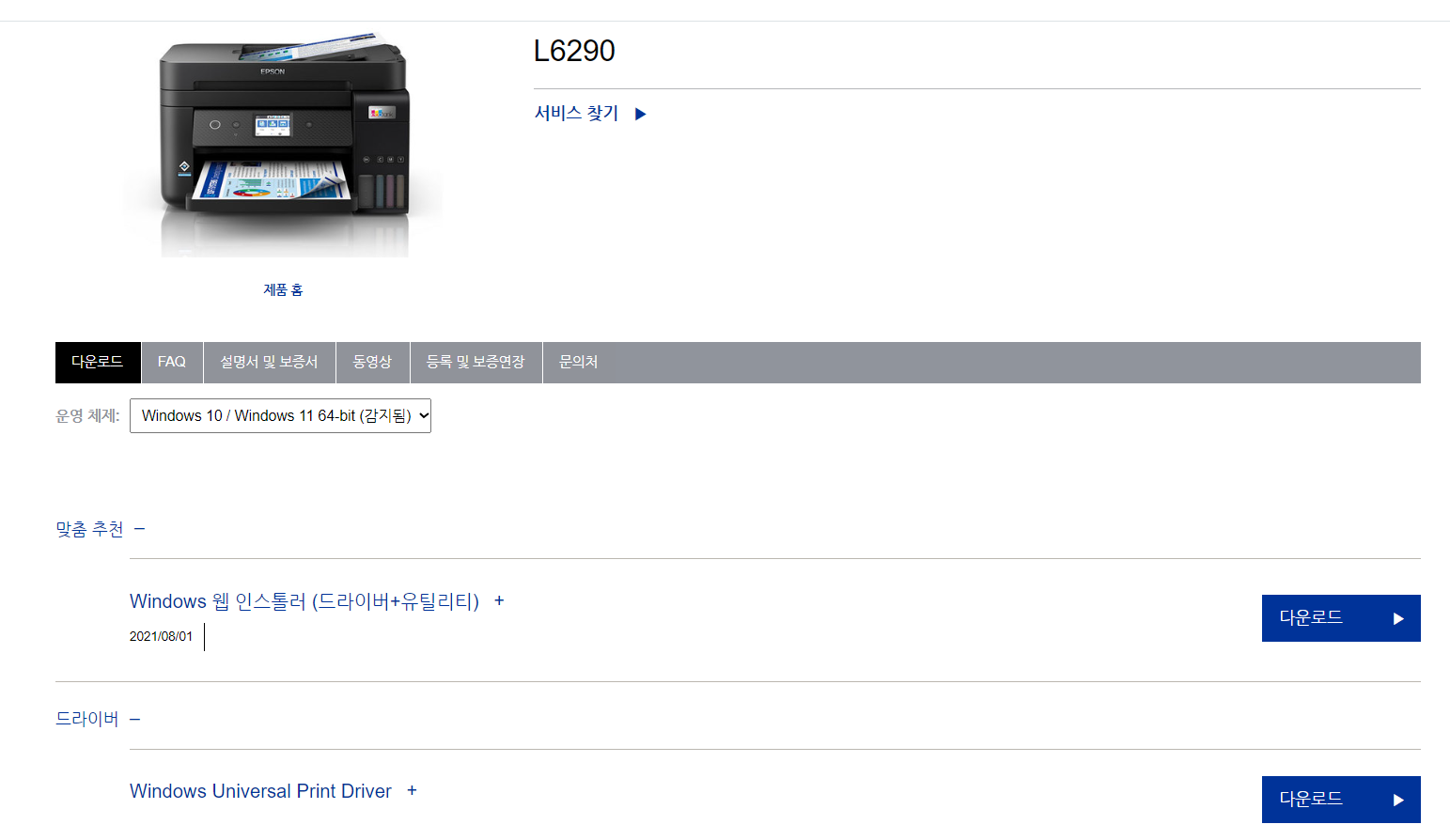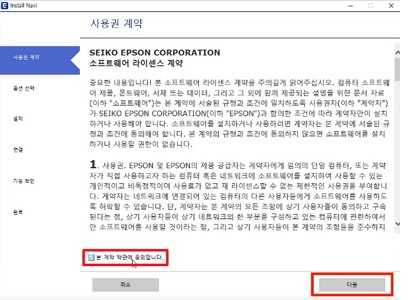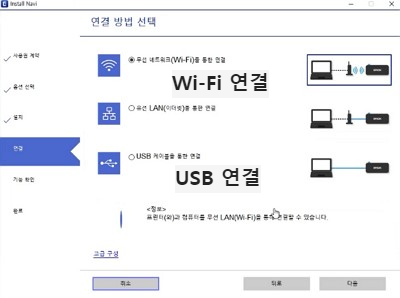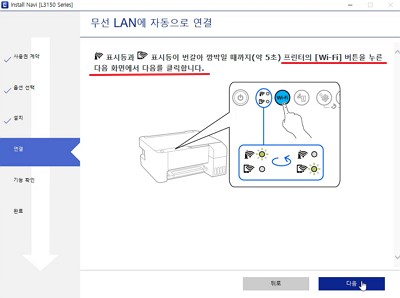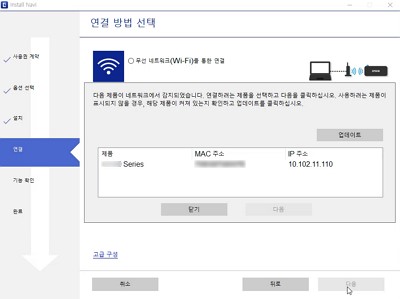이번 글에서는 엡손에서 프린터/복합기를 구매한 후 프린터 드라이버, 스캐너 드라이버, 유틸리티 등을 다운로드하는 과정에 대해 설명해 보도록 하겠습니다. 어디서 드라이버를 설치하고, 네트워크 연결은 어떻게 하는지 전체적인 과정을 쉽고 자세하게 설명하겠습니다.
목차
1. 드라이버 설치 시 USB 케이블 연결 방법
2. 드라이버 설치 시 Wi-Fi 연결 방법
엡손(Epson) 프린터 드라이버 설치 다운로드 방법 요약 정리
시작하기 전 준비물은 드라이버와 USB 케이블입니다. 드라이버 설치 전 프린터의 전원을 꺼줍니다. 그리고 아래의 과정을 통해 드라이버를 다운로드합니다.
- 구글에 엡손 프린터 고객지원 센터를 검색합니다.
- 엡손 프린터 고객지원 센터 홈페이지를 방문해 줍니다.
- 자신이 사용 중인 모델명을 검색창에 검색합니다.
- 적절한 드라이버를 다운로드해 줍니다.
위 이미지는 엡손 프린터 고객지원 홈페이지에 방문하면 처음 볼 수 있는 화면입니다. 제품명을 검색해 주면 아래 이미지와 같은 화면이 나올 것입니다. 이 글에서는 예로 L6290 모델을 검색해 보겠습니다.
이미지를 보시면 운영체제를 자동으로 감지해 알려주는 것을 알 수 있습니다. 그리고 바로 아래에 드라이버를 추천해 줍니다. 추천 드라이버를 다운로드하기 싫다면 아래에서 내게 필요한 드라이버를 직접 골라서 다운로드하시면 될 것 같습니다.
다운로드한 파일을 실행하면 처음에 약관 동의를 체크해야 합니다. 체크를 해야 다음 과정으로 넘어갈 수 있습니다.
약관에 동의하면 자동으로 필요한 소프트웨어 다운로드가 시작됩니다.
소프트웨어 설치가 완료되면 연결 방법을 선택해야 하는데 첫 번째는 Wi-Fi 연결, 두 번째는 무선랜 연결 그리고 마지막은 USB 케이블로 연결하는 방법입니다.
1. USB 케이블 연결 방법
USB 케이블을 이용한 연결 방법은 매우 간단합니다. "USB 케이블을 통한 연결"을 선택한 후 다음 버튼을 눌러 프린터와 컴퓨터를 USB연결한 후 프린터 전원을 켭니다. 장치가 인식되었다 뜬다면, 다음 버튼을 눌러 시키는 대로 계속 진행하시면 쉽게 연결이 가능합니다.
2. Wi-Fi 연결 방법
Wi-Fi 연결 방법은 2가지가 있습니다. 프린터에 액정(모니터)이 달려있는 모델이냐 아니냐에 따라 방법이 다릅니다.
액정이 없다면 프린터와 컴퓨터를 USB 케이블로 연결을 해줍니다. 연결 후 전원을 켜고 무선 네트워크 연결을 선택합니다. 계속 진행하다가 프린터에 Wi-Fi 버튼을 누르라는 지시가 나오면 버튼을 꾹 눌러줍니다.
액정이 있다면 프린터 전원을 켠 후 무선 네트워크 연결을 선택합니다. 다음은 화면의 설명대로 프린터의 제어판에서
네트워크 설정 → si-fi 설정 → Wi-Fi 설치 마법사 메뉴에서 무선 설정을 진행합니다.
이때 이미 무선네트워크 설정이 되어 다른 컴퓨터에서 사용 중이라면 위 이미지처럼 같은 네트워크 무선으로 설정된 복합기가 표시됩니다. 여기서 연결하려는 제품을 선택 후 다음을 클릭하시면 됩니다.
이번 글에서는 엡손(Epson) 프린터 및 복합기의 전체적인 드라이버 설치 과정에 대해 알아보았습니다. 쉽고 간단하게 요약했으니 도움이 되었으면 좋겠습니다.
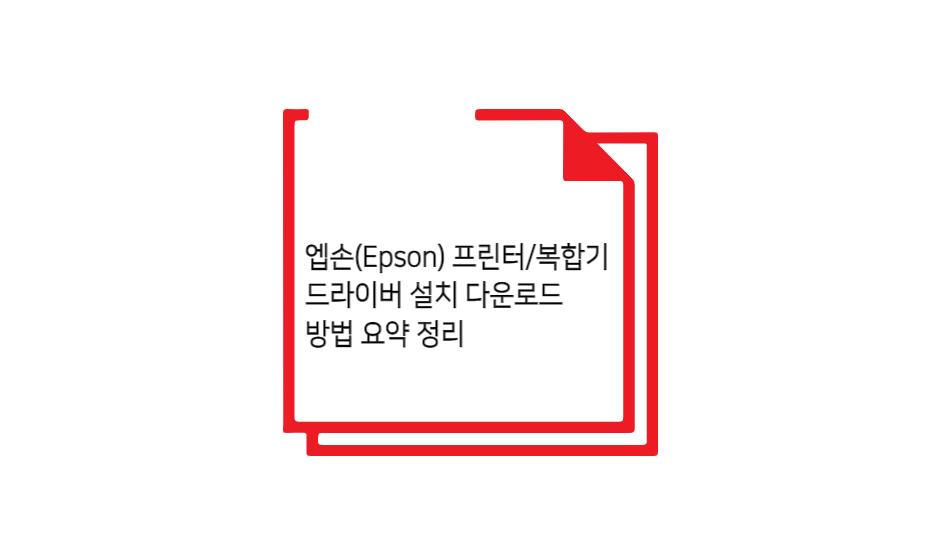
'프린터 및 드라이버 정보' 카테고리의 다른 글
| 엡손(Epson) 팩스복합기 L6490 드라이버 설치 다운로드 방법 (0) | 2023.12.18 |
|---|---|
| 엡손(Epson) 복합기 L3550 드라이버 설치 다운로드 방법 (0) | 2023.12.17 |
| 엡손(Epson) 팩스복합기 L6290 드라이버 설치 다운로드 방법 (0) | 2023.12.13 |
| 엡손(Epson) 복합기 L3550 드라이버 설치 다운로드 방법 (0) | 2023.12.12 |
| 캐논 잉크젯 복합기 MAXIFY GX6092 드라이버 설치 다운로드 방법 (0) | 2023.12.11 |